Hidden Krento settings
Krento does not use Windows registry to store the settings, but INI file instead. The name of the configuration file is C:\Documents and Settings\User Name\Application Data\Krento\Krento.ini
[Position]
Left=640
Top=512
Location=ScreenCenter
The 'Location" parameter can have two values: ScreenCenter and Point. When Location is defined as ScreenCenter, then Krento is always appears at the screen center. When the value is Point, Krento appears at the point of mouse cursor where you pressed mouse wheel.
[Position]
Left=640
Top=512
Location=ScreenCenter
The 'Location" parameter can have two values: ScreenCenter and Point. When Location is defined as ScreenCenter, then Krento is always appears at the screen center. When the value is Point, Krento appears at the point of mouse cursor where you pressed mouse wheel.
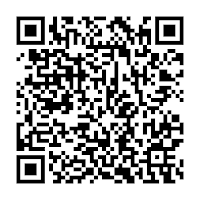

hi
ReplyDeletei downloaded krento 1.0 because it seemed great in a review and i soon realised it is great indeed! above all, thanks for it!
i want to use it permanently but i use the middle mouse button for other funcionality as well (ie firefox) so is there any options to block bringing up krento when i press middle mouse button? also the krento.ini file which you mentioned in this post, i couldnt find in the folder u described, nor there are any options to switch settings. i would find it quite handy.
thanks for developing, its really handy otherwise:)
all the best!
Adam Dallos
On Windows Vista or Windows 7 the configuration file is located in the different folder: C:\Users\[UserName]\AppData\Roaming\Krento where [UserName] is your Windows user name.
ReplyDeleteFor example on my PC the name of the folder is C:\Users\Serhiy\AppData\Roaming\Krento
The name of the configuration file is Krento.ini If you can't find the folder, try Windows search and look by file name Krento.ini
The changing of mouse button functionality is implemented in the new release 1.1 You have to download and install it (you can install it over old version, no uninstall needed).
Download link: http://cid-b4508367face85d1.skydrive.live.com/self.aspx/Public/krento.1.1.x32.setup.zip
After installing it, run this version at least once, then close and open Krento.ini in Notepad. You will see one new line in [General] section:
[General]
MouseButton=Wheel
You can change MouseButton=Wheel to MouseButton=None to disable the activation by using the mouse wheel.
or
MouseButton=XButton1
MouseButon=XButton2
If you can't find MouseButton=Wheel line, just add to [General] section MouseButton=None line.
Remember, all this works only starting from Krento 1.1, so if you have Krento 1.0 installed you have to update to the new version
thanks, i downloaded the new version and it all works after doing what you said. thanks a lot, keep up the good job:)
ReplyDeleteAdam
Within the next few days I plan to make a new release with settings dialog included. After that will be no needs to edit the configuration file manually.
ReplyDeletewow, looking forward to it! will check your website, thanks for this too!
ReplyDeleteall the best
Adam
Excellent stuff! I work in a department where we all juggle at least 5 open apps at any one time. The shortcuts that your software provides are invaluable timesavers - THANKS! I am going to present this to the department manager at our next meeting to recommend it for everyone.
ReplyDeleteRiamba